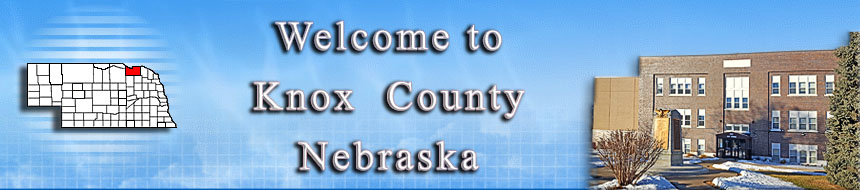
GWorks Instructions
The GIS Workshop website has two tabs at the top—one for the Assessor’s and one for Planning/Zoning.
Click on Get Started to find info on a property. It will give you a report on the search results. You can double click on an individual property to zoom to it. If you click on the property card with the green arrow, to the left of the parcel listing, you will open a PDF file with more information.
To the right of “Get Started” are several icons. If you click on the drop down arrow, you will find more choices.
The hand icon allows you to move or “pan” the view. Click on the map to “grab” it and move it around.
The ID icon allows you to click on a property to get the landowner’s name.
If you click on the photos icon in the ID drop down list, and then a parcel, it will show you any photos that there may be for that parcel.
The pencil & ruler icon allows you to measure. Click on the beginning point and then double click at the end to get the distance and it will give you the distance. By clicking on the drop arrow beside “feet” you can change to miles, meters, etc. If you click on the polygon shape and click several spots on the map, you can find the area. Again you can change this to acres, square miles, etc. You can also get the coordinates of a point.
The Graphics icon in the drop down list allows you to add lines or text to your map.
The Planning& Zoning tab also has a Buffer tool. You can adjust the distance and choose if it is from a point, polygon, or parcel and it will give you a report of all the parcels within the buffer. To save the search results, you can click on the PDF or Excel icons at the top of the search results.
The red circle icon clears the selected feature.
The printer icon allows you to save the map to a PDF file so that you can then open that file to print it.
Next is the Aerial button. You can choose map or the satellite images from various years.
If you click on the Layers icon, each tab has different layers that can be viewed. To turn a layer on or off, click on the box beside it. If you want to see the legend for a layer, click on the + sign.
You can use your mouse to scroll in or out or the scroll bar at the far right side of the screen. You can also hold the shift key down while using your mouse to select an area to zoom to.
